| | |||||||
| Konu Kimliği: Konu Sahibi nurşen35,Açılış Tarihi: 06 Ağustos 2015 (23:22), Konuya Son Cevap : 05 Aralık 2019 (18:14). Konuya 8 Mesaj yazıldı |
 13Kez Beğenildi
13Kez Beğenildi  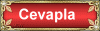 |
| | LinkBack | Seçenekler | Değerlendirme |
| | Mesaj No:1 |
| Durumu: Medine No : 38944 Üyelik T.:
09 Şubat 2014 | Temel Bilgi Teknolojisi I Ünite Özetleri (Yeni) 1. Ünite... BİLGİSAYARA GİRİŞ İlk bilgisayarların tarihçesi 1943 enesinde ENIAC adlı bilgisayarla başlamıştır. ENIAC (Elektronik sayısal birleştirici ve hesaplayıcı ) Pensilvan'ya Üniversitesinde John Mauchly ve John Prosper Eckert tarafından tasarlanmıştır. II. Dünya Savaşı esnasında geliştirilmiştir. Amerika'da silah ve mermi yolu hesaplanması için kullanılmıştır (savaş amaçlı) Yine ilk bilgisayar Neumann ve ekibi tarafından Princeton Üniversitesinde yapılmış olan IAS'dir. Üniversitede gelişmiş çalışmalar enstitüsünün adını IAS olarak almıştır. İstisnalar haricinde günümüzdeki tüm bilgisayarlar IAS bilgisayarının kullandığı yapıya uygun tasarlanmıştır. 1900 'lerin başlarında elektronik teknolojisinin ilk aşamalarında kullanılan ve görünüş olarak da lambaya benzeyen devre parçaları. Elektronik devrelerinde yükselteç veya ilk bilgisayarlarda anahtar (switch) görevlerini görmüşlerdir. Ticari Bilgisayarlar ENIAC'ın tasarımcıları Eckert ve Mauchy bir şirket kurarak (1947 ) ilk ticari bilgisayar olan UNIVAC I'i ürettiler (Amerika'da nüfus sayımında kullanıldı) UNIVAC II (1950 sonunda piyasaya çıktı ) BM delikli kart (1953) elektronik hafızalı bilgisayarı çıkarttı. NCR ve RCA firmaları 1950 sonunda transistörlü bilgisayarı üretti. DEC şirketi 1957'de ilk mini bilgisayar PDP 1 sundu. Entegre Devreler ve Mikroişlemciler Intel'in kurucusu Gordon Moore'dir. Moore kuralı : Entegre devreler üzerindeki transistör sayısının her iki senede her iki senede bir iki kat artacağını öngören ve zamanın haklı çıkarttığı öngörü Gordon Moore bu öngörüyü 1965 yılında yaptığında en az on sene geçerli olacağını belirtmiştir. Entegre devreler üzerindeki bileşen sayısının artması ile bir sunabilecek noktaya ulaşılmasıdır. Microsoft kurucularından Bill Gates'in ''her masa üstünde ve her evde bir bilgisayar'' vizyonu ve bunun çevresinde sunulan işletim sistem ve üretkenlik çözümleri- yazılımları ilerleyen yıllarda bu hayalin gerçekleşmesinde önemli rol oynamıştır. Mimari yapılanma altında en kritik birim ana işlemci / CPU'dur. CPU'nun görevi, bünyesindeki kontrol birimi vasıtası ile CPU'nun ve de bilgisayarın işlemlerini yönetmek, aritmetik / mantık birimi vasıtası ile bilgisayarın veri işleme görevlerini icra etmek, yazmaçlar vasıtası ile CPU'nun dahili hafıza işlemlerini yapmaktır. Ana hafıza birimi ve dış dünya ile veri alış-verişini sağlayan giriş- çıkış birimleri mevcuttur. Günümüzdeki bilgisayarların dış dünya ile irtibatı USB , HDMI kablolu bağlantılar yanında Bluetooth Bilişim Sistemleri......... Bileşim sistemleri, donanım , yazılım bunları kullanan girdi sağlayan veya çıktıklarını kullanan insanlar ve tüm bunların birarada işlem görmesini sağlayan süreçlerden oluşmaktadır. Kurumsal kaynak planlama (Enterprise resources planning ERP ) Kurumsal kaynak planlaması işletmelerde görev alan bilişim sistemlerine verilen addır. Müşteri ilişkileri yönetimi, veri madenciliği ve iş zekası çözümleri. Bilişim Sistemi 6 çeşittir. 1. İşlem süreç sistemleri 2. Ofis sistemleri Bilgi temelli iş sistemleri 3. Karar destek sistemleri 4. Üst düzey yönetici destek sistemleri (CRM) 5. İşletme bilgi sistemleri 6. Müşteri ilişkileri yönetimi Müşteri ilişkileri yönetimi ( Customer relationship management) : İşletmelerde iş ilişkisi içinde bulunan mevcut ve müstakbel müşterileri ile ilgili bilgileri iş süreçleri , satış, pazarlama , müşteri hizmetleri, teknik destek ile düzenleme ve eşleme görevini üstlenen bilişim sistemlerine verilen addır. Veri Madenciliğ ( Data Mining) : Büyük veri setleri üzerinde yapay us, makine öğrenmesi ve istatistik teknikleri aracılığı ile çeşitli ilişkiler bulmayı mümkün kılan yöntem ve bunu kullanan bilişim sistemleri Günümüz bilgisayarlarınca da temel alınan mimari John von Neuman bilişim sistemi tiplerinden biri de işletim sistemidir. Bilgisayar ve bilişim sistemleri ile ortaya çıkan sorun kişisel verilerin risk altına girmesidir. İlk kişisel bilgisayar olarak adlandırılan cihaz Altair 8800'dur. Bilgisayarların menfi etkilerinden değildir. Sürekli geliştikleri için yenileme gereği ve ilave maliyet... Hazırlayan ..nurşen35 medineweb.net
__________________ O (cc)NA SIĞINMAK AYRICALIKTIR |
 |
 Konu Sahibi nurşen35 'in açmış olduğu son Konular Aşağıda Listelenmiştir
Konu Sahibi nurşen35 'in açmış olduğu son Konular Aşağıda Listelenmiştir
| |||||
| Konu | Forum | Son Mesaj Yazan | Cevaplar | Okunma | Son Mesaj Tarihi |
| | Gündem/ Manşetler | Esma_Nur | 6 | 1288 | 10 Aralık 2020 11:20 |
| | DHBT-Hazırlık/Notlar/Özetler | nurşen35 | 4 | 2008 | 08 Aralık 2020 17:40 |
| | Kıssalar-Hikayeler-Nasihatler | nurşen35 | 1 | 782 | 08 Aralık 2020 16:46 |
| | Serbest Kürsü | nurşen35 | 0 | 729 | 08 Aralık 2020 11:44 |
| | Namaz-Abdest-Teyemmüm | nurşen35 | 0 | 808 | 04 Aralık 2020 12:56 |
| | Mesaj No:2 |
| Durumu: Medine No : 38944 Üyelik T.:
09 Şubat 2014 |
2. Ünite İŞLETİM SİSTEMLERİ İşletim sistemlerinin temel olarak iki amacı vardır. Bunlardan biri bilgisayarın kullanıcılar tarafından kolay kullanılmasını , ikincisi donanım kaynaklarının verimli bir şekilde kullanılmasını sağlamaktır. İşletim sistemi donanım ve yazılım kaynaklarının denetim ve yönetiminden sorumlu, uygulamaların çalışması için uygun ve güvenilir bir platform oluşturan sistem yazılımıdır. İşletim sisteminin beş görevi vardır; 1. Grafik Arayüz Kontrolü -(Linux , Mac, Osx , Windows )gibi.. 2. İşletim Yönetimi 3. Bellek Yönetimi 4. Giriş-Çıkış Birimleri Yönetimi 5. Dosya Yönetimi İşletim türleri = Windows işletim sistemi, Apple firması tarafından geliştirilen Mac Os ve gönüllü bireyler tarafından geliştirilen Linux mobil işletim sistemleri.. Windows = 1985'te piyasaya sürülmüş. İşletim sisteminin giderek hızla değişen ihtiyaçlar ve kullanım kolaylığının arttırılmasıdır. Masaüstü Bileşenleri= İşletim sistemini ilk çalıştırdığımızda karşımıza gelen ekrana Masaüstü denir. Dosya ve klasörlerin yerleştirileceği ve programları çalıştırmaya yarayan kısa yolların bulunduğu kısımdır. Masaüstünün temel bileşenleri: Görev çubuğu, başlat menüsü , hızlı erişim menüleridir. Görev Çubuğu ve Bileşenleri = Başlat menüsü , hızlı başlat menüsü çalışan programların sigeleri ve bildirim alanını içeren kısımdır. Pencereler = Hangi pencere tıklatılırsa , o programın penceresini açarız. Hızlı Başlat Menüsü = Bu simge bir çok pencere açıkken tek tıklama ile masaüstünü görmeyi sağlamaktadır. Bildirim Alanı = Araç çubuğunun en sağ köşesindeki simgelerin bulunduğu kısımdır. İşletim Sistemi Gezgini İşletim sistemi gezegeni klavyedeki Windows + E kısayol tuşuyla da açılabilir. Klasörlere ait pencerelerdeki menüler ve araçlardan oluşur. Bir dosyayı açmak için , bilgisayar penceresinde öncelikle dosyanın bulunduğu klasörü açmak gerekir. Tüm bu işlemleri yapmak için kullandığımız pencereye işletim sistemi gezgini denir. Klasör Oluşturma = Bütün resimleri bir klasörde toplama. Yeni oluşan klasörümüzün boyutu 0 bayttır. Yeni Dosya Oluşturma = Herbiri farklı amaçlar için geliştirilmiş belirli Wold'u hesaplama gerektiren işlemler için Excel'i sunum hazırlamak için Power Point'i kullanırız. Dosya açmak için dosya simgesine çift tıklamak yeterlidir. Shift + Delete tuşu ile dosya geri dönüşüm kutusuna gönderilmeden tamamen silinir. Dosya geri dönüşüm kutusuna gönderilir, tekrar geri istendiğinde geri dönüşüm kutusuna girilir ve geri yükle seçeneği seçilir. Başlat Menüsü = Bu menü bilgisayardaki tüm programlara ve işletim sistemi fonksiyonlarına ulaşabileceğimiz temel menüdür. Ayrıca menü, Microsoft Windows'a özel bir öğedir. Denetim masası = Bilgisayarlara ait donanımlar ve yazılımlarla ilgili ayarlamalar bildiğimiz uygulamadır. Program Kaldırma - Silme = Denetim masasının en önemli görevlerden yapılabilmesidir. Programları kurarken genellikle kurulum ya da setup isimli çalıştırılabilir. Programları kesinlikle Program Files klasöründen silmemek gerekir çünkü, bir program kurulduğunda programa ait bir çok dosya ve bilgi, işletim sissteminin farklı yerlerine yerleştirilir. Program Çalıştırma = Uzantısı exe olan dosyalar programı windows işletim sistemi ailesinde çalıştırma dosyalarıdır. Bilgisayarı Kapatma Seçenekleri = Oturumu kapat , kilitle , yeniden başlat , uyku , hazırda beklet... Mac OS = Apple bilgisayarlarla özdeşleşmiş bir işletim sistemidir. Mac Os açıldığında da öncelikle masaüstü ile karşılaşır. Üst Menü ve Bileşenleri = Windows'da açılan her program penceresinin kendine ait bir üst menü mevcutken , Mac Os 'ta o anda aktif olan program ne ise işletim sistemi üst menüsü o programın menüsüne dönüşür. Finder Mac Os işletim sisteminin gezginine verilen isimdir. Git menüsü de başlat menüsü görevi görür. Uygulamalar Menüsü = Bu menüyle ilgili ayarlamalar yapmak için Sistem tercihleri - Uygulama Yolu takip edilmelidir. Sistem Tercihleri = Apple menüsünden veya uygulamalar menüsünden ulaşılabilen donanım ve yazılım ayarları yapmamızı sağlayan uygulamadır. Bildirim Alanı = Arama seçeneği dosya ve klasörle sınırlı kalmayıp kullanıcının tercihlerine göre resimler , e postalar ve adres defteri gibi çok geniş kapsamlı arama yapmaktadır. Finder ( İşletim Sistemi Gezgini ) = Sol tarafda kenar çubuğu, üste simgeleri düzenleme ve arama yapmaya yarayan araçlar ve klasör dosyaların görüntülendiği gezgin ana penceresi yer almaktadır. Pencere Açıp - Kapatma - Büyültme - Küçültme Klasör Oluşturma .Dosya ve Klasör Taşıma = Dosya kopyalamak için 1. Dosya ve klasör simgesi sağ tıklanır 2. Kopyalama seçeneği seçilir 3. Yeni konuma gelinir ve sağ tıklanır 4. Çıkan menüde '' Öğeyi Yapıştır '' seçeneği seçilir. Dosya Silme Bilgisayarı Kapatmak Program Çalıştırma LINUX = En basit ifade ile özgür bir işletim sistemi çekideğidir. 1991 yılında Finlandiya asıllı Helsinki Üniversitesinde öğrenci olan Linux Torvalds tarafından geliştirilmiştir. Bu çekirdek üzerine geliştirilen işletim sistemlerine Linux dağıtımları denir. Piyasada Linux dağıtımına örnekler ; Ubundu, Debian , Pardus PARDUS = 2003 yılında Tübitak Bilgem birçok gönüllünün katlkılarıyla geliştirilmeye başlanan 2005'te ilk sürümü yayınlanan işletim sistemi Pardus işletim sistemi, '' Çalışan '' ve '' Kurulan '' olarak kullanabiliriz. Masaüstü = Linux dağıtımında KDE , Gnome , Xfce , Lxde , Fluxbox gibi masaüstü ortamları vardır. Pardus 2011. 2 Cercus alphus ev kullanıcısı sürümünde KDE masaüstü ortamını kullanmaktadır Pardus işletim sisteminde yer alan temel bileşenler 1. Kick -off uygulama çalıştırıcı menüsü 2. Masaüstünü göster 3. Sayfalayıcı 4. Görev yöneticisi 5. Sistem çekmecesi 6. Panel 7. Panel Plasma Menüsü / Panel Araç Kutusu 8. Plasma Menüsü 9. Masaüstü Klasörü KDE Plasma Çalışma Alanı = Plasma menüsü tıklayınca açılan menüde üç temel bileşen göze çarpar. Bunlar ; Panel , Programcılık ve Etkinliktir. Panel = Fazla programcılığın yerleştirebildiği bir plasma aracı olarak düşünebiliriz. Programcık = Menüler ve tüm bileşenler masaüstünde kullanıma alınır ve kaldırabilir şekilde tasarlanmıştır. Etkinlik = Plasma menüsünü tıklayıp açılan menüden yeni bir etkinliğe tıkladığımız zaman ekranın alt bölmesinde etkinlik paneli açılır. İşletim Sistemi Gezgini = Windows aksine Linux temelli işletim sistemlerinde sadece bir kök dizin vardır. Pardus'da ön tanımlı işletim sistemi gezgini Dolphin'dir. Daha önce Kongueror internet ve işletim sistemi gezgini olarak kullanılırken KDE'nin 4.0 sürümü ile Dolphin işletim sisteminin ön tanımlı gezgini olarak görev yapar. Dolpin gezgini beş panelden oluşur: Klasörler -Konumlar - Bilgi - Filtre - Uç birimler Pencere Açıp - Kapatma , Büyültme - Küçültme = Ekranı simge durumuna küçültme , büyültme ve kapatma düğmeleri ekranın sağ üst köşesinde yer almaktadır. Klasör Oluşturma ve İsmini Değiştirme Yeni Dosya Oluşturma = Sağ taraf tıklanınca açılan menüde kullanılacak program açılır. Dosya Taşıma Dosya Silme = Delete tuşuyla silinir. Kick - Off Menüsü = Pardus çalıştırıldığında ekranın sol alt kısmında gelen uygulamaların çalıştırılması için kullanılan menüdür. Beş sekmeden oluşmaktadır. Bunlar ; Yer imleri , uygulamalar , bilgisayar , son kullanılanlar ve çık Yer İmleri = İşletim sistemlerini kullanırken gerek dosyalardan gerekse programlardan bazılarına sürekli erişme ihtiyacı duyarız. İşte bu ihtiyacı karşılamak için geliştirilen bir Kick - off sekmesidir. Uygulamalar = Bu sekme uygulamaların liste halinde kategorilendiği bir alandır. Menü açılınca sol tarafa açılan listeden uygulama açılır. Bilgisayar = Windows'daki masaüstündeki bilgisayar simgesine tıklanıldığında açılan pencere sabit disklere ya da USB bellek diskleme ulaşılır. Son Kullanılan = En son kullandığınız uygulama ve dosyaların listesini sunar oturumunuzu sonlandırıp, kilitlemeyi sasağlayan butondur. Çık = Bilgisayarı kapatmayı, yeniden başlatmayı , askıya almayı , ya da oturumunuzu sonlandırıp kilitlemeyi sağlayan butondur. MOBİL İŞLETİM SİSTEMLERİ Normak işletim sistemlerine benzer şekilde taşınabilir araçlarda uygulamaların çalışması için gereken temel programı ifade eder. Öne çıkan yazılımları şunlardır; Android , IOS ( İphone ) Sym bion, Bada , Windows Mobile -Mobil İşletim sistemlerinde temel olarak bir menü ve bekleme ekranı mevcuttur. En önemli husus onların üzerinde çalışacak uyumlu - uygulama ve programları bulabilmektir. Google döküman servisi bulut işlem teknolojisine iyi bir örnektir. Ofis yazılımlarının bir çok özelliğini kullanarak , oluşturduğu dosyaları depolamaktadır. Mobil işletim sistemleri daha çok internet tabanlı uygulamalar içerdiğinden bilgi güvenliği için mobil işletim sisteminde önlemler almayı unutmamak gerekir. Genellekle yazılımları sistemin internet üzerindeki uygulama marketine girip temin etmek gerekir. İşletim sistemi için söylenemeyen tek şey '' Tüm elektrikli aletlerde mutlak bulunur '' yanlıştır. Pardus , işletim sistemini diğerlerinden ayıran en önemli özelliği '' Açık kaynak kodu kullanımı '' dır. Microsoft ofis Word işletim sistemi değildir. Tüm işletim sisteminde kesinlikle bulunmayan öğelerden biri de '' Başlat menüsü''dür. İşletim sisteminin bildirim alanında yer alan bilgi türü '' Sık kullanılan dosyalar klasörü''dür.Oturum kapatma yeniden başlatma programı bilgisayarı tamamen kapatır. İşletim sistemlerini güncelleme amaçlarından güvenlik ayarlarını güçlendirmek , sistem hatalarını düzeltmek , yeni sürücüleri bilgisayara tanıtmak, yeni dosya türlerini bilgisayara tanıtmak... Program bilgisayarı kurulumu gereken bir yapıdır. Kopyalayıp çöp kutusuna yapıştırma dosya ve klasör silme yöntemlerinden biri değildir. Kullanıcılar Windows işletim sisteminin kaynak kodlarını görebilir, işletim sistemi eşleştirmelerindden değildir.. [Linkler Ziyaretçilere Kapalıdır.Giriş Yap Veya Üye Olmak için TIKLAYIN...]...
__________________ O (cc)NA SIĞINMAK AYRICALIKTIR |
 |
| | Mesaj No:3 |
| Durumu: Medine No : 38944 Üyelik T.:
09 Şubat 2014 |
3. Ünite OFİS YAZILIMLARI _ SÖZCÜK İŞLEMCİLER ve BELGE SİSTEMLERİ Ofis Yazılımlarının Genel Özellikleri Ofis programları her türlü belge, hesap tablosu ya da sunum gibi genel olarak iş yerlerinde gerçekleştirilen işleri kolaylaştırmak amacıyla tasarlanan programlardır. Bir program paketinde genellikle sözcük işlemci hesap tablosu , sunu , veri tabanı, e- posta programları bulunur. Farklı üreticiler tarafından oluşturulan ofis programlarının birçok ortak özelliği vardır. Program penceresinin öğeleri program birimleri yani dosyalarla ve menülerle ya da komutlarla çalışma biçimi benzerdir. Ofis program paketlerindeki sözcük işlemci programların temel işlevi, metin yazma , yazılmış metinleri gözden geçirme biçimlendirme ve belge oluşturmadır. Sözcük işlemci programlarla basit not ya da mektuplardan rapor, makale , broşür , tez gibi karmaşık belgelere kadar her türlü belge oluşturabilir. Program penceresinin en üstünde başlık çubuğu bulunur. Başlık çubuğunun altında menü çubuğu bulunur. Dosya , Düzen , Görünüm , Ekle , Biçim , Araçlar , Pencere ve Yardım menüleri genellikle tüm ofis programlarında bulunur. Menü adlarına tıklandığında açılan listelere '' açılır menü '' denir. Açılır menülerde yanında küçük bir ok alan menülere '' basamaklı menü '' denir. Bu oka tıklandığında açılan komut listesine ise '' alt menü '' denir. Menülerde yanında üç nokta (...) tıklandığında iletişim kutusu açılır. İletişim kutusu daha ayrıntılı işlemlerin gerçekleştirilmesini sağlayan ve ayrı pencere olarak açılan program öğeleridir. Menü çubuğunun altında görünen araç çubukları programdan programa değişse de ofis programları ilk başlatıldığında '' standart araç çubuğu '' onun altında da '' biçimlendirme araç çubuğu '' görünür. Araç çubuklarının üzerinde simge ya da açılır liste gösteren komutlar bulunur. O simge tıklandığında gerçekleşecek işlem görünür. Buna '' ekran ipucu'' denir. Araç çubuklarının yanında aşağıyı gösteren bir ok olan konutlar bir seçenek listesi açılır. Buna '' açılır liste '' denir. Program penceresinin alt kısmında ''durum çubuğu '' yer alır. Program penceresinin yan ve alt kısmında dosya içinde aşağı- yukarı ve sağa - sola hareket etmenizi sağlayan '' kaydırma çubukları'' bulunur. Ofis Belgelerinde Kısa Yollar; Kaydet = Ctrl + S Aç = Ctrl + O Kopyala = Ctrl + C Yapıştır = Ctrl + V Kes = Ctrl + X Bul = Ctrl + F Geri Al = Ctrl + Z Tümünü Seç = Ctrl + A Kalın = Ctrl + B İtalik = Ctrl + I Altı Çizili = Ctrl + U Yardım dosyasına F1 tuşuna basarak görüntüleyebilirsiniz. PDF (Taşınabilir Belge Biçimi ) açılımıdır. Web Tabanlı Ofis Belgeleri '' Bulut Bilişim '' teknolojileri sayesinde tüm ofis belgelerini, bilgisayar uygulamalarını , yazılımları vb. kendi bilgisayarınız dışında bir depolama alanında depolayabilirsiniz. SÖZCÜK İŞLEMCİ PROGRAMLAR Sözcük İşlemci programların temel işlevi, metin yazma , yazılmış metinleri gözden geçirme , biçimlendirme ve belge oluşturmadır. Genel olarak MS Word Ekranı Başlık Çubuğu = Üzerinde çalışılan belgenin adı ve programın adı görünür. Simge durumuna küçült, geri yükle ve kapat düğmeleri yer alır. Hızlı Erişim Araç Çubuğu = Kaydet , geri al, yinele komutlar yer alır.. Belge Penceresi = Üzerinde çalışılan belgenin içeriğini gösterir. Kaydırma Çubuğu = Belge içinde gezinmeyi sağlar. Durum Çubuğu = Üzerinde çalışılan belge hakkında bilgiler görünür. Görünüm Düğmeleri = Belgenin görüntü modunun değiştirilebilmesini sağlar. Yakınlaştır = Belge görüntüsünün büyütülüp, küçültülmesini sağlar. Word'de Belgeler Çalışmak Belge Oluşturmak 1. Dosya sekmesini tıkla 2. Yeni'yi tıkla 3. Boş belgeyi çift tıkla Word Menüleri ve Komutlar ; Dosya , Giriş, Ekle , Sayfa Düzeni , Başvurular , Postalar , Gözden Geçir, Görünüm sekmeleridir. Dosya Sekmesi = Yeni , Aç, Farklı Kaydet , Yazdır ve Kapat komutları... Dosya Sekmesindeki Komutlarla Yapabileceğimiz İşlemler * Yeni belge açmak * Varolan bir belgeyi açma * Belgeyi kaydetme ve farklı bir adla kaydetme * Belgeyi kapatma Dosya sekmesini görüntülediğimizde sağ bölmede '' Back stage '' adı verilen bir bölme açılır. Dosyalar hakkında verilerin yönetilmeinii sağlar. Giriş Sekmesi = Metin biçimlendirmesi ile ilgili komutlar yer alır. Yazı tipi, Pragraf , Stiller , Düzenleme... Giriş sekmesinde en solda '' Pano '' bölmesi bulunur. Burada Kopyala , Yapıştır, Kes komutları ile Biçim Boyası aracı bulunur. Giriş Sekmesindeki Komutlarla Yapabileceğimiz İşlemler Şunlardır: 1. Yazı Tipi Grubu * Yazı tipini ve puntoyu değiştirme * Yazı tipini büyme ya da daraltma * Büyük / küçük harf değiştirme * Yapılan biçimlendirmeyi temizleme * Metni , kalın, italik, altı çizili , üstü çizili hale getirme * Bir karakteri ya da sözcüğü üst simge ya da alt simge haline getirme * Metni renklerle vurgulama * Metne efekt ekleme * Yazı tipi rengini değiştirme * Satır aralığını değiştirme Yazı tipi grubunun alt kısmındaki küçük ok tıklandığında Yazı Tipi iletişim kutusu açılır. 2. Pragraf Grubu * Madde işaretli numaralı ve çok düzeyli listeler oluşturma * Metne girinti uygulama * Metni sıralama * Pragraf işaretlerini görüntüleme * Metni sola, ağa , hizalama , ortalama , iki yana yaslama * Satır ve pragraf aralıklarını ayarlama * Kenarlık uygulama * Metne gölgelendirme ekleme * Metne kenarlık ekleme 3. Stiller Grubu Bu gruptaki komutlarla belgeniz için bir stil seçip uygulayabilirsiniz. 4. Düzenleme Grubu Bu gruptaki komutlarla belge içinde belirli bir sözcüğü ya da karakteri arayabilir, başka sözcükle değiştirebilirsiniz. Komutları ; Bul, Değiştir , Seç , Düzenleme... Ekle Sekmesi = Bu sekmede komutlar , sayfalar , tablolar , çiziler , bağlantılar , üt bilgi , alt bilgi, metin ve simgeler... Ekle Sekmesindeki Komutlarla Yapabileceğiniz İşlemler 1. Sayfalar Grubu * Kapak sayfası ekleme * Sayfa ekleme * Sayfa sonu ekleme 2. Tablolar Grubu * Tablo ekleme * Tablo çizme * Excel Tablosu ekleme * Yerleşik tablo ekleme Çizimler Grubu = Resim, küçük resim, şekil , smart Art , grafik ve ekran görüntüsü ekleme.. Bağlantılar Grubu = Köprü , yer işaretleri , çapraz başvuru ekleme Üstbilgi ve Altbilgi Grubu = Üstbilgi ve altbilgi ekleme , sayfa numarası ekleme.. Komutların yanındaki küçük okları tıkladığınızda; Metin Grubu * Metin kutusu ekleme * Yazar adı anahtar sözcük , başlık , özet gibi belge ile ilgili otomatik metinler ekleme * Word Art ekleme * Pragrafa büyük harf ekleme * İmza satırı , tarih saat ekleme * Nesne ekleme Sayfa Düzeni Sekmesi = Temalar , Sayfa Yapısı , Sığdırmakk için Ölçeklendir , Sayfa Seçenekleri ve Yerleştir. Sayfa Düzeni Sekmesindeki Komutlarla Yapabileceğiniz İşlemler Şunlardır ; Temalar Grubu = Bu gruptaki komutlara belgenize bir tema uygulayarak tutarlı ve profesyonel bir görünüm kazandırabilirsiniz. Sayfa Yapısı Grubu * Kenar boşluklarını yönlendirmeyi ve sayfa boyutunu ayarlama * Sayfa ve bölüm sonlarını ayarlama * Metni sütunlara bölme * Satır numarası koyma * Belgede heceleme yapma Alt kısmındaki oka tıklandığında sayfa yapısı iletişim kutusu açılır. Sayfa Arka Planı Grubu = Bu gruptaki komutlarla sayfaya filigran ya da renk ekleyebilir , sayfa kenarlığı koyabiliriz. Pragraf Grubu = Komutlarla metin girintileri ve pragraf aralıklarını ayarlayabiliriz. Alt kısmındaki küçük oka tıklandığında pragraf iletişim kutusu açılır. Yerleştir Grubu = Metne eklediğiniz şekil, resim ve çizim gibi öğelerin yerini ve hizalamasını ayarlayabilir. Başvurular Sekmesi = İçindekiler tablosu , dipnotlar , alıntılar ve kaynakça resim yazıları , dizin ve kaynakça. Postalar Sekmesi = Bu sekmedeki adres- mektup birleştirme özelliğini kullan. Toplu posta gönderimlerinde adreslerle etiket formlarının ve zarfların birleştirilmesini sağlamaktır. Gözden Geçir Sekmesi = Yazım denetleme , dil , açıklamalar , izleme değişiklikler, karşılaştır ve koru.. Bu Sekmedeki Komutlarla Yapabileceğimiz İşlemler Şunlardır ; * Belgede yazım denetimi * Eşanlamlı sözcük araması * Çeviri aracını kullanma * Belgeye açıklama ekleme Komutları ; İzleme , değişiklikler , karşılaştır ve koru.. Görünüm Sekmesindeki Komutlarla Yapabileceğimiz İşlemler Şunlardır ; * Belge görünümünü değiştirmek ( sayfa düzeni, tam ekran, Web düzeni , taslak ) * Cetvel klavuz çizgileri gezinti bölmesini görüntüleme * Gössterilecek sayfa sayısını belirleme * Belgeyi yeni bir pencerede görüntüleme * Pencereleri yerleştirme , makroları kullanma * Görüntüyü bölme, pencereler araında geçiş yapma. Word'den Çıkış = Dosya sekmesinden çıkış komutu seçin. Ofis programlarında program penceresinin en ütünde görünen ve program adı ile doya adının göründüğü araç '' Başlık çubuğu''dur. Metni bir yerden bir yere taşımak için '' Metni Kesmek '' işlemi uygulanır. Hızlı Erişim Araç Çubuğu , program penceresinin sol üt köşesindedir. Program penceresinin sağda ve altta görünen ve belge içinde aşağı yukarı ya da sağa sola gezinmesini sağlayan araç ''Kaydırma Çubuğu''dur. Metinde bazı sözcükleri kalın hale getirmek için '' Metni seçip yazı tipi grubunda kalın düğmesi tıklanır''. Metin Efektleri düğmesi '' Giriş sekmesindeki Yazı Tipi Grubundadır''. Postalar sekmesinde komutlarla ''Adres - Mektup Birleştirme '' işlemi yapılır. Belgeye içindekiler tablosu ve dizin eklemek için '' Başvurular '' sekmesi kullanılır. Resim Araçları ya da Tablo seçenekleri gibi bağlamsal sekmeler ''Metne bir resim ya da tablo ekleeyip seçince '' görünür. Hazırlayan nurşen35.. [Linkler Ziyaretçilere Kapalıdır.Giriş Yap Veya Üye Olmak için TIKLAYIN...]
__________________ O (cc)NA SIĞINMAK AYRICALIKTIR |
 |
| | Mesaj No:4 |
| Durumu: Medine No : 38944 Üyelik T.:
09 Şubat 2014 |
4. Ünite OFİS YAZILIMLARI - HESAP TABLOSU PROGRAMLARI Hesap Tablosu Programları = Microsoft firmasının Microsoft Office Open Office adlı ücretsiz program paketindeki Calc programı yaygın olarak kullanılan hesap tablolarıdır. Genel Olarak MS Excel Ekranı Hesap tablosu programı başlatıldığında program penceresi açılır. Başlık Çubuğu = Üzerinde çalışılan kitabının adı ve program adı görünür. Küçült , Geri Yükle , Kapat Düğmeleri yer alır. Hızlı Erişim Araç Çubuğu = Kaydet , Geri Al , Yinele Komutları yer alır. Kaydırma Çubuğu = Çalışma sayfası içinde gezinmeyi sağlar. Durum çubuğu = Üzerinde çalışılan çalışma sayfasıyla ilgili bilgiler görünür. Görünüm Düğmeleri = Belgenin görüntü modunun değiştirilebilmesini sağlar. Araç çubuğunun altında sekmeler , bu sekmelerin alt kısmında da '' Şerit '' adı verilen alan yeralır. Çalışma Kitabı ve Çalışma Sayfası Kavramı Excel'deki doya biçimi çalışma kitabıdır. Çalışma kitabı, çeşitli türdeki bağlantılı bilgilerin düzenlenmesi için kullanılabilecek bir dosyadır.Çalışma sayfaları ise sütun, satır ve hücrelere ayrılır. Çalışma sayfasında ''Sütunlar'' yukarıdan aşağı ''Satırlar'' soldan sağa doğru uzanır. ''Hücreler'' bir satırla sütunun kesiştiği yerdeki alandır. Sütunların alfabetik satırların ise sayısal başlıkları vardır. Yeni çalışma kitabı açıldığında sol üst köşedeki ilk hücre vurgulanmıştır. Bu hücreye '' Etkin Hücre'' denir. Çalışma sayfası içinde bir hücre tıklandığında ad kutusunda harfler ve sayılardan oluşan bir adres görünür. Buna '' hücre başvurusu ya da adresi'' denir. Excel'de Çalışma Kitaplarıyla Çalışmak Yeni Bir Çalışma Kitabı Oluşturma = Dosya sekmesini tıkla , Yeni'yi tıkla, kullanılabilir şablonların altında boş çalışma kitabını çift tıkla. Çalışma Kitabını Kaydetme ve Farklı Kaydetme Çalışma Kitabı ilk kez kaydediliyorsa Hızlı Başlat Araç Çubuğundaki kaydet düğmesini tıkladığınızda ''Farklı Kaydet İletişim Kutusu'' açılır. 1. Dosya sekmesinde Farklı Kaydeti tıkla 2. Dosya adı kutusunda belgeniz için bir ad girin 3. Kayıt türü listesinde PDF (*pdf) seçeneğini tıkla 4. Onay kutularında dosya kaydedildikten sonra açılmasını istediğimiz biçimi seç. 5. Yazdırma seçeneklerini belirlemek için seçenekleri tıkla 6. Tamam sonra da Kaydet'i tıkla. Çalışma Sayfası Ekleme ve Silme Excel'de yeni çalışma kitabı açıldığında 3 çalışma sayfası ile açılır. Eğer daha fazla çalışma sayfasına gereksinim sağındaki '' Çalışma Sayfası Ekle '' düğmesini tıkla. Birden çok sayfa eklemek için üst karakter (SHIFT) tuşunu basılı tutarak istediğimiz sayıda sayfa sekmesini seçeriz. Sonra Giriş sekmesinin hücreler grubunda ekle'yi ve sayfa ekle'yi tıkla. Çalışma kitabında çalışma sayfasını silmek için çalışma sayfasının ya da çalışma sayfalarının sayfa sekmesini sağ tıkla'' sayfayı sil '' tıkla. Çalışma Sayfalarını Adlandırma Adlandırmak istediğiniz sayfa sekmesini sağ tıklayıp '' Sayfayı Yeniden Adlandır'' öğesini tıkla, vermek istediğin ismi yaz. Excel Menüleri ve Komutları Evcel'deki her komut '' Şerit'' adı verilen ilgili başlıkta gruplanmıştır. Dosya , Giriş, Ekle , Sayfa Düzeni, Formüller, Veri, Gözden Geçir, Görünüm sekmeleridir. Dosya Sekmesi = Yeni belge açma , var olan bir belgeyi açma , belgeyi kaydetme ve farklı bir adla kaydetme, belgeyi kapatma , yazdırma , yardım genel seçenekleri görüntüleme (sağ bölmede Backstage bölme açılır) Giriş Sekmesi = Metin biçimlendirmeyle ilgili komutlar yer alır.(Yazı Tipi Grubu) Yazı tipini ve puntoyu değiştirme , Yazı tipini büyütme ya da daraltma , metni kalın, italik, altı çizili , üstü çizili hale getirme. Kenarlık ekleme , metne doğru ekleme , yazı tipi rengini değiştirme .. Hizalama Grubu = Hücrelerdeki metni üste , ortaya , alta hizalama. Hücrelerdeki metnin yönlendirmesini ayarlama , metni kaydırma , hücredeki metni sağa , sola hizalama , ortalama. Hücrelerdeki kenarlıkla metin arasındaki girintiyi arttırma ve azaltma. Birden çok hücreyi birleştirme , içindeki metni ortalama. Sayı Grubu = Genel , sayı , para birimi, tarih vb. ayarlama. Finansal yüzde ve virgül stilini seçme, ondalık basamak sayısını ayarlama.. Stiller Grubu = Koşullu biçimlendirme kurallarını ayarlama , çalışma sayfasındaki verileri tablo olarak biçimlendirme , hücreleri biçimlendirmek için önceden tanımlanmış stillerini kullanma. Koşullu Biçimlendirme listesinden '' Kuralları Yönet '' komutu tıklandığında '' Koşullu Biçimlendirme Kuralları Yöneticisi'' iletişim kutusu açılır. Hücreler Grubu * Çalışma sayfasına satır, sütun ve hücre ekleme ve silme * Çalışma ayfaı ekleme ve silme * Hücre boyutlarını ayarlama * Satır ve sütunları gizleme ve gösterme * Sayfaları yeniden adlandırma , taşıma , kopyalama *. Sekme rengini ayarlama Düzenleme Grubu * Toplam ortalama , en büyük ve en küçük gibi işlevleri kullanma * Hücreleri dolgu ekleme * Hücrelerdeki içerik , biçimlendirme , açıklama vb. öğeleri silme * Verileri sıralama ve filtre uygulama * Belirli bir metni biçimlendirme , bilgi türünü bulma ve değiştirme Ekle Sekmesi = Komutları ; Tablolar , çizimler , grafikler , mini grafikler , filtre , bağlantılar , metin ve simgeler. Tablolar Grubu = Pivot Table (özel tablo ) çalışma sayfasındaki ya da dış veri kaynağındaki verilerin özetlenmesini sağlayarak verilerin çözümlenmesini kolaylaştırır. Pivot Chart raporları Pivot Table raporundaki verilerin grafik gösterimini sağlar. Çizimler Grubu = Resim , küçük resim , şekil , Smart Art , grafik ve ekran görüntüsü ekleme Grafikler Grubu = Çalışma sayfasına sütun , çizgi , pasta , çubuk , alan dağıtım vb. grafik türlerini ekleme..Komut grubunun altındaki tıklanınca '' Grafik Ekle '' açılır. Mini Grafikler Grubu = Çalışma sayfasına çizgi , sütun , kazanç - kayıp mini grafikler ekleme. Filtre Grubu = Verilere etkileşimli filtre uygulamak için dilimleyici ekleme. Dilimleyiciler , Pivot Table raporundaki verileri hızlı bir şekilde filtrelemenizi ağlayan filtreleme bileşenleridir. Bağlantı Grubu = Köprü ekleme.. Metin Grubu = Metin kutuu , ütbilgi ve altbilgi ekleme, Word Art imza atırı ve nene ekleme Simgeler Grubu = Komutlarla metne denklem ve simgeler ekleyebiliriz. Sayfa Düzeni Sekmesi = Komutlar ; temalar , sayfa yapısı , sayfa arka planı, pragraf ve yerleştir. Temalar Grubu = Çalışma kitaplarınıza ve çalışma ssayfalarınıza tema uygulayarak tutarlı ve profesyonel bir görünüm kazandırabilirsin. Sayfa Yapısı Grubu * Kenar boşluklarını yönlendirmeyi ve sayfa boyutunu ayarlama * Yazdırma alanını belirleme * Sayfa sonlarını ayarlama * Sayfa arkaplanını seçme * Yazdırılacak her sayfada yinelenecek satır ve sütun başlıklarını belirleme . Alt kısmındaki küçük oka tıkladığıızda '' Sayfa Yapısı '' iletişim kutusu açılır. Sığdırmak İçin Ölçeklendir Grubu * Basılacak çıktının genişlik ve yüksekliğini belirleme * Basılacak çıktıyı ölçeklendirme Sayfa Seçenekleri Grubu * Kılavuz çizgilerin ve başlıkların görüntülenip , görüntülemediğini belirleme. Yerleştir Grubu = Metne eklediğimiz şekil, resim ve çizim gibi öğelerin yerini ve hizalamasını ayarlayabiliriz. Formüller Sekmesi = Komutları; işlevler kitaplığı , tanımlı adlar , formül denetleme ve hhesaplama İşlevler Kitaplığı Grubu * Çalışma sayfasına işlev ekleme * Otomatik toplam, ortalama , en küçük ve en büyük işlevleri uygulama * Son kullanılan işlevleri görüntüleme * Finansal , mantıksal , metin , tarih ve saat , arama ve başvuru , matematik ve trigonometrik işlevler arasından seçim yapma * Tüm işlevleri görüntüleme Veri Sekmesi = Komutlar ; bağlantılar , sıralama ve filtre uygulama Veri Araçları ve Anahat Bağlantılar Grubu * Çalışma kitabına Access programından Web'den ve diğer kaynaklardan dış veri alma * Dış veri bağlantılarını görüntüleme ve düzenleme Sıralama ve Filtre Uygulama Grubu * Verileri küçükten büyüğe ya da büyükten küçüğe sıralama * Verileri birden çok ölçüte göre sıralama * Seçili hücrelere filtre uygulama ya da uygulanan filtreyi kaldırma * Soru uygulandığında görüntülenecek kayıtları sınırlamak için karmaşık ölçütler belirleme Veri Araçları Grubu * Hücre içeriğini sütunlara bölme * Yinelenen satır ve sütunları sayfadan kaldırma * Hücrelere geçişsiz veri girişini engellemek için veri doğrulama özelliğini kullanma * Birden çok aralıkta yer alan verileri yeni bir aralıkta birleştirme * Formüller için çeşitli değerleri deneme * Senaryo yöneticisi aracını kullanma Veri aralığını seçip '' Metni Sütunlara Dönüştür'' tıklandığında '' Metni Sütunlara Çevirme Sihirbazı '' açılır. Anahat Grubu * Hücre aralıklarını gruplandırma ve oluşturulan grubu çözme * Seçili otomatik alttoplam ve toplam ekleyerek ilişkili veri içeren birkaç satırın toplamını alma.. Gözden Geçir Sekmesi = Komutlar ; yazım denetleme , dil , açıklamalar ve değişiklikler Bu Sekmedeki Komutlarla Yapabileceğiniz İşlemler Şunlardır * Belgede yazım ddenetimi yapma * Eşanlamlı sözcük aranması * Çeviri aracını kullanma * Sözlük , ansiklopedi ve çeviri gibi başvuru kaynakları arasında arama yapma Görünüm Sekmesi = Komutlar ; çalışma kitabı görünümleri, göster yakınlaştır pencere ve makrolar Yakınlaştır Pencere ve Makrolar Bu Komutlarla Yapacağımız İşlemler Şunlardır; * Belge görünümü değiştirme (normal , sayfa düzeni, tam ekran) * Cetvel ,kılavuz çizgileri , formül çubuğu ve başlıkları görüntüleme. * Belgenin görünümünü büyütme ya da küçültme * Belgeyi yeni bir pencerede görüntüleme , sayfa önizlenimi * Pencereleri yerleştirme, sayfa bölmelere ayırma * Pencereler arasında geçiş yapma , makroları kullanma Excel ve Calc '' Elektronik Tablo '' programlarıdır. Hesap tablosu programlarıyla sunu hazırlama işlemi gerçekleşmez. Excel'de çalışma kitabını oluşturan dosyalara '' Elektronik Tablo '' denir. Hücrelerdeki metni sağa , sola hizalamak ya da ortalamak için giriş sekmesindeki hizalama grubundaki düğmeleri kullanmakla gerçekleşir. Çalışma sayfasında B4 hücresinde B9'a kadar olan aralıktaki değerleri toplayıp B10 hücresinde göstermek için girilecek formül (önce = kullanılır) = TOPLA ( B4:B9) Excel'deki yerleşik işlevlere '' Formüller'' sekmesinden ulaşılır. Pivot Table aracı '' Verilerin özetini oluşturmaya'' yarar. Üzerinde çalıştığımız çalışma kitabını çalışma arkadaşlarımızla paylaşmak ama bazı kişilerin değişiklik yapmasını da önlemek istiyoruz. Bunun için '' Gözden Geçirme'' sekmesinden önce '' Çalışma Kitabını Paylaş '' seçeneğini sonra da '' Paylaşılan Çalışma Kitabını Koru '' iletişim kutusundaki seçenekleri kullanmaktır. Verileri sıralamak ya da filtre uygulamak için '' Veri Sekmesi '' kullanılır.. [Linkler Ziyaretçilere Kapalıdır.Giriş Yap Veya Üye Olmak için TIKLAYIN...] hazırlayan nurşen35..
__________________ O (cc)NA SIĞINMAK AYRICALIKTIR |
 |
| | Mesaj No:5 |
| Durumu: Medine No : 38944 Üyelik T.:
09 Şubat 2014 |
5. Ünite OFİS YAZILIMLARI - SUNU PROGRAMLARI Sunu Programları = Microsoft Office - Open Office - İmpress yaygın olan sunu programlarıdır. Başlık çubuğu = Üzerinde çalışılan sununun adı ile programın adı görünür. Sağ tarafında simge durumuna Küçült , Geri Yükle , Kapat düğmeleri yer alır. Diğer komutlar ; Hızlı Erişim Araç Çubuğu , Sunu Bölmesi, Görünüm Sekmeleri , Not Bölmesi , Durum Çubuğu , Görünüm Düğmeleri , Yakınlaştır. Slayt ve Sunu Kavramı Power Point'teki dosya biçimi sunudur. Sunu , herhangi bir konuyla ilgili bilgileri görsel olarak sunmak amacıyla metin, tablo , grafik ve şekil gibi öğelerin birarada kullanıldığı slaytlardan oluşan dosyalardır. Slaytları , sunu dosyasının sayfaları olarak düşünebiliriz. Power Point ilk açıldığında tek bir slayt görünür. Bu slaytta '' yer tutucu '' adı verilen iki öğe bulunur. Biri başlık diğeri de alt başlıktır. Power Point'te Sunularla Çalışmak Yeni bir sunu oluşturma dosya sekmesini tıkla , yeniyi tıkla , kullanılabilir şablonların altında boş sunuyu seçin, oluşturu tıkla... Sunuyu Kaydetme ve Farklı Kaydetme Dosya sekmesinde farklı kaydeti tıkla, dosya adı kutusuna belgeniz için bir ad girin, kaydeti tıkla.. Sunuyu PDF Olarak Kaydetme Dosya sekmessinde farklı kaydeti tıkla , dosya adı kutusunda belgeniz için ad girin, kayıt türü listesinde PDF (*pdf) seçeneğini tıkla..Onay kutularında dosya kaydedildikten sonra açılmasını istediğiniz biçimi seçin. Yazdırma seçeneklerini belirlemek için seçenekleri tıkla, Tamam sonra da Kaydet'i tıkla.. Power Point Menüleri ve Komutları = Dosya , Giriş , Tasarım , Geçişler , Animasyonlar , Slayt Gösterileri , Gözden Geçirme ve Görünüm Dosya Sekmesindeki Komutlarla Yapabileceğimiz İşlemler Şunlardır; * Yeni sunum açma, Var olan sunuyu açma * Sunuyu kaydetme ve farklı bir adla kaydetme * Sunuyu kapatma ve yazdırma * Yardım, Genel Seçenekleri Görüntüleme Giriş Sekmesindeki Komutlarla Yapabileceğimiz İşlemler Şunlardır ; Slayt Grubu * Yeni Slayt ekleme ve eklenecek slaytın temasını seçme * Slayt düzenini seçme * Slayt yer tutucularının yerini, boyutunu ve biçimlendirmesini ayarlama getirme * Slayt bölümler halinde düzenleme Slaytta yer tutucuların yerleşimine '' Slayt Düzeni'' denir. Yazı Tipi Grubu * Slayt metnindeki yazı tipini ve puntoyu değiştirme * Yazı tipini büyütme ya da küçültme * Uygulanan biçimlendirmeyi temizleme * Metni kalın , italik, altı çizili yapma , metnin üstünü çizme * Metne gölge uygulama , karakter aralıklarını ayarlama * Büyük /küçük harf değiştirme , Yazı tipi rengini değiştirme. Komut grubunun altındaki küçük ok tıklandığında '' Yazı Tipi '' iletişim kutusu açılır. Menü çubuğunda ''Çizim Araçları '' sekmesi açılır.Pragraf Grubu * Slayt metnini madde işaretli ya da numaraları liste haline getirme * Liste düzeyini indirme ya da yükseltme * Satır aralığını ayarlama * Metnin yönlendirmesini ayarlama * Metni sağa , sola , hizalama , ortalama ya da iki yana yaslama * Metni sütunlara ayırma , metni üste , alta ve ortaya hizalama * Metni Smart Art grafiğine dönüştürme Çizim Grubu * Slayta şekil ekleme , şekillere dolgu uygulama * Slayta eklenen nesnelerin birbirlerine göre konumu ayarlama ve hizalama nesneleri gruplama , Slayt metnine hazır tema dolgularını uygulama * Şekillere görsel efekt ekleme Düzenleme Grubu Sunu içinde belirli bir sözcüğü ya da karakteri arayabilir, metni arayıp yazı tipini değiştirebilirsiniz. Ekle Sekmesindeki Komutlarla Yapabileceğimiz İşlemler; Tablolar Grubu = Tablo ekleme Resim Grubu = Resim , küçük resim , ekran görüntüsü , fotoğraf albümü ekleme. Fotoğraf Albümü düğmesini tıkla, yeni bir fotoğraf ekleyebileceğiniz komutları içeren menü açılır. Çizimler Grubu = Şekil , Smart Art , grafik ekleme Bağlantılar Grubu = Köprü ekleme , Sunuda eylemleri ayarlama Metin Grubu = Metin kutusu , üstbilgi -altbilgi ekleme, WordArt ekleme, tarih ve saat ekleme , slayt numarası ekleme, Nesne ekleme, WordArt yanındaki küçük oku tıkla '' WordArt Menüsü '' açılır. Tasarım Sekmesindeki Komutlarla Yapabileceğimiz İşlemler ; Sayfa Yapısı Grubu = Sayfa yapısı ile ilgili seçenekleri belirleme slayt yönlendirmesi belirleme Temalar Grubu = Tema renklerini , yazı tiplerini belirleyebilir, yerleşik efeklerden birini uygulayabilirsin. Arka Plan Grbu = Uygulanan temanın arka plan stilini seçme Arka Plan grafiklerini gizleme (alt tarafdaki küçük ok tıklanınca Arka Plan Biçimlendirme menüsü açılır. Geçişler Sekmesi = Komutlar ; Önizleme , Animasyon , Gelişmiş Animasyon , Zamanlama.. Slayt Gösterisi Sekmesindeki Komutlar; Slayt gösterisini başlat , ayarlar ve monitörler Gözden Geçir Sekmesi = Komutlar ; Yazım denetleme , Dil , Açıklamalar ve Karşılaştır. Görünüm Sekmesi = Komutlar ; Sunu Görünümleri , Asıl Görünümler , Göster , Yakınlaştır , Renkli / Gri Tonlamalı , Pencere ve Makrolar Power Point Ve Impress '' Sunu Programlar''dır. Sunu Programlarıyla '' Sunu Hazırlama '' işlemleri gerçekleştirilir. Power Point'te sunuyu oluşturan öğelere '' Slayt '' denir. Boş bir slaytta noktalı çizgilerle gösterilen ve içine metin yazılabilen ya da şekil eklenebilen öğelere '' Yer Tutucu '' denir. Sunuya slayt eklemek için '' Giriş Sekmesinde Yeni Slayt '' düğmesinin yanında slayt simgesinin altındaki oku tıklamak.. Yeni slayt eklemek ve bir slayt düzeni seçmek için giriş sekmesindeki slayt simgesinin altında yeni slaytın yanında oku tıkla. Power Point yazım denetimi işlevi '' Gözden Geçir '' sekmededir. Sunuya bir fotoğraf albümü eklemek istediğimizde ekle simgesindeki resimler grubunda fotoğraf albümü düğmesini tıklarız. Sunum görünümü ile birden çok ekran ya da çift ekran özelliğine sahip bir yansıtıcı ya da dizüstü bilgisayar kullanabilme ,izleyiciler sunum notlarını değil, yalnızca slaytları görebilir. Dizüstü bilgisayarda notları görüntüleyebilme , izleyenler için özelleştirme sunular oluşturma. Sununun teması ve slayt düzenleri ile bağlantılı arka plan renk , yazı tipleri , efektler, yer tutucu boyutları ve konumlandırma gibi bilgilerin depolandığı , görünümün adı ''Aslı Görünümler Gurubu''dur.. [Linkler Ziyaretçilere Kapalıdır.Giriş Yap Veya Üye Olmak için TIKLAYIN...] hazırlayan nurşen35
__________________ O (cc)NA SIĞINMAK AYRICALIKTIR |
 |
| | Mesaj No:6 |
| Durumu: Medine No : 38944 Üyelik T.:
09 Şubat 2014 |
6. Ünite E-POSTA - KİŞİSEL İLETİŞİM YÖNETİMİ Elektronik Posta Sisteminin Genel Özellikleri Elektronik postanın en büyük avantajı hızı, yaygınlığı ve ücretsiz sunulan servislerin çokluğudur. E- posta servisi ile yollanan bir e- posta normal şartlar altında , yollandığı ve alıcı noktanın özelliklerine bağlı olarak en fazla bir kaç dakika içinde varış noktasına ulaşır. E- posta okumak ve yollamak için kullanılan yazılımlar bilgisayar sistemleri ile birlikte işletim sisteminin bir parçası olarak gelebildiği gibi son yıllarda Web tabanlı elektronik posta ervisleri de çok yaygınlaşmış, kullanıcılar çok güvenli ve kaliteli e - posta servisini tamamen ücretsiz olarak alabilmektedir. 1. Elektronik Posta Adresleri = İnternet dünyasında bu adresler e - posta adresi (İngilizce e - mail ) adı ile bilinir. Alıcının adresi cagıltay @ g mail . com mektubu gönderen kişinin adresi ise kursal @ metu.edu.tr'dir. E - posta adresleri iki ana parçadan oluşur. Bu iki parça birbirine @ işareti ile bağlanır. İlk parça kullanıcı ismi, ikinci parça kullanıcı adresi kısmıdır. Bu adresin hiyearşik bir yapısı olduğu görülür. En sağdaki tr. bu adresin Türkiye'de bulunduğunu edu bir yüksek öğretim kurumuna ait olduğu .odtu Orta Doğu Teknik Üniversitesinde bulunduğunu göterir. 2. Elektronik Pota Heabı Oluşturulmaı = E -posta hesabına değişik yollarla sahip olunabilir. Elektronik posta hesabına sahip olmak için var olan ikinci yöntem ie ücretiz e - posta adresi sağlayan kurumların servislerini kullanmaktır. En yaygın olarak kullanılan Google G Mail servisi üzerinden verilecektir. Ücretsiz E - Posta Servii Veren Kurum = Google - G Mail , Yhoo , Hotmail , Mynet İnternet Adresi - Web Sitesi = [Linkler Ziyaretçilere Kapalıdır.Giriş Yap Veya Üye Olmak için TIKLAYIN...] , http:// tr.mail.yahoo.com [Linkler Ziyaretçilere Kapalıdır.Giriş Yap Veya Üye Olmak için TIKLAYIN...] http:// email.mynet.com En iyi şifre sekiz karakter uzunluğunda olmalı.. 3. Elektronik Postaların Okunması = E -posta okumak için başlığın üzerine bir kez tıklamak yeterlidir. Okuduğu e-postaya cevap yazabilir, yazılan e- posta yeni yazılan mektubun içinde de görülebilir. 4. Elektronik Posta Yazmak ve Yollamak = E -postaya cevap vermek için '' Cevap Yaz '' seçeneği mevcuttur. E-posta yazmak için yine sunucu web sayfasından '' Posta Oluştur '' seçenekleri bulunur. Bu seçeneği seçtikten sonra e- postanın gönderildiği kişinin adresini '' Alıcı '' kısmına girmelidir. E - posta uygun bir konu başlığı seçilmeli, etik kurallarına uygun şekilde mesaj yazmalıdır. 5. Elektronik Mektuba Cevap Vermek = Ekranda '' Yanıtla '' seçeneğinin seçilmesi yeterlidir. Özellikle zincir e-postalarda biriken bir çok e-posta adresi spam (çöp) mesaj göndericiler için çok önemli kaynaktır. Spam e-postaların bir amacı da dolandırıcılık yapmaktır. 6. Elektronik Posta ile Dosya Yollanması = E-posta ile dosya yollarken yapılması gereken ilk işlem konu satırının altında yer alan dosya ekle tıkla.. En önemli nokta yollanan dosya / dosyaların boyutlarıdır. Örneğin ; G Mail hesabınız ile 25 Megabyte büyüklüğüne kadar e-postaları alabilir ve gönderebilir oranın üzerinde gönderemeziniz. 7. Elektronik Postayı Silmek = E-posta'yı silmek için e-posta kutusundayken ilgili posta seçilir , genellikle ''Sil'' butonuyla silinir. Çöp kutusuna atılan mektuplar bir süre sonra sistem tarafından tamamen silinir. E-Posta İle İlgili Dikkat Edilmesi Gereken Hususlar: 1. Kullanılan dile uygun karakter kodlamasının seçilmesi 2. Elektronik posta ve etik kuralları a. E-posta büyük harflerle, özel karakteri kullanarak yazılmamalıdır. b. E-postayı yollamadan önce tekrar okunmalı c. Konu alanı anlaşılır olmalı d. Zincir ya da gereksiz kampanya mesajları yollanmamalı e. Dosya ekleyip yollayacaksanız dosyanın virüs taramasını yapın. f. Çok kişiye yollanan mesajlara cevap verirken dikkat edilmeli g. Mesajınızı gereksiz yere uzun tutmayınız h. Yazım kurallarına dikkat ediniz ı. İletişim bilgilerinizi ekleyin. i. E-posta haberleşmesine duygularıda getirin j. Bir problemde merkezi bir adres rehberinin henüz internet üzerinde bulunmamasıdır k. Yollanan mektubun '' hatalı adres '' mesajı ile geri gelmesi E-Posta Yönetim Araçları ve Outlook ; En yaygın kullanılan e-posta programları Mozilla firması tarafından geliştirilen ve ücretsiz dağıtılan ''Thunderbird'' programı ve Microsoft firması tarafından geliştirilen '' Outlook'' programıdır. Microsoft işletim sistemiyle ücretsiz olarak verilen Outlook Express programı Windows Vista işletim sisteminden sonra sürümden kaldırılmış yerine ''Windows Live Mail '' programı sunulmuştur. Bilgisayarda Outlook 2010 programını çalıştırdığımızda karşımıza hesap ayarlarımızı yapabileceğimiz ''Microsoft Outlook 2010 Başlangıç '' sihirbazı gelir. Ad ve e-posta adresi girildikten sonra gerekli sunucu bilgileri ilgili alanlara girilir. Burada hesap türü olarak genellikle POP3 ve IMAP olmak üzere iki seçenek söz konusudur. POP3 hesap türünde kullanıcı e-postaların sunucuda bir kopyası bırakılmıyor. IMAP hesap türünde postaların bir kopyası sunucuda bırakılıyor. SMTP port numarası ön taramalı değerden farklı bir port numarası belirlenmiştir. E-posta sağlayıcınızın Outlook gibi e-posta yönetici programlarda kullanmamız için sunmuş olduğu ayarları doğru tanımladıktan sonra bu programları kolaylıkla kullanmamız mümkündür. '' Güvenli Parola Kimlik Doğrulaması (SPA) Kullanılarak Oturum Açılsın'' seçeneğinde hesap ayarlarının yanlış yapılması sonucu hata mesajı alınabilir. Tüm ayarları yaptıktan sonra diğer e-posta hesaplarınızı da Outlook 2010 aracılığıyla yönetmek istiyorsak ''Dosya'' menüsünden '' Bilgi '' komutunu tıklayıp '' Hesap Ekle '' butonu ile yeni e-posta hesabı ekleyebilir ya da var olan hesabınızın ayarlarını '' Hesap Ayarları '' butonu ile düzenleyebiliriz. w.w.w.yazar.odtu.edu.tr. Bu simge @ olmayınca bu posta adresi olmaz. BCC seçeneği seçilip yazılan e-posta adreslerine gönderilen bir e-postada alıcının görebileceği öğelerden biri E-posta alıcılarının adresidir. *Gelen ve okunan e-posta üzerinde yapılabilecek işlemlerden biri posta üzerinde değişiklik yapmadır. E-posta göndermenin başarısız olmasına neden içerikte Türkçe karakter kodlamanın kullanılmasıdır. Outlook ve benzeri e-posta araçlarının normal e-posta hizmeti sağlayıcılarına göre avantajlarından biri de internet bağlantısı olmadığı durumda eski e-postaların görülebilmesidir. Alıcı adresini yazma zorunluluğunun olmaması, E-postanın normal postalamaya göre avantajlarından değildir. E-posta hesabı oluşturulurken yapılan hatalı davranış gerçek isim yerine uydurma isimlerin girilmesidir. [Linkler Ziyaretçilere Kapalıdır.Giriş Yap Veya Üye Olmak için TIKLAYIN...] hazırlayan nurşen35
__________________ O (cc)NA SIĞINMAK AYRICALIKTIR |
 |
| | Mesaj No:7 |
| Durumu: Medine No : 38944 Üyelik T.:
09 Şubat 2014 |
7. Ünite İNTERNET'İN ETKİN KULLANIMI ve İNTERNET GÜVENLİĞİ İNTERNET ve WWW = WWW (World , Wide , Web) daha yaygın kullanımıyla web , bir bilgisayar aracılığıyla erişilebilen ve internette yayınlanan metin ve grafiklerden oluşan sayfalardır. WEB TARAYICILARI İnternette gezinmek için Web Tarayıcısı (web Browser) olarak adlandırılan bir program kullanması gerekmektedir. Microsoft işletim sistemleriyle birlikte gelen Microsoft Explorer en yaygın olarak kullanılan tarayıcıdır. Bu tarayıcılar arasından en yaygını Mozilla'nın çıkarmış olduğu '' Firefox'' programıdır. Apple'nin MacOs işletim sistemiyle gelen safari programı ise '' Macintosh'' bilgisayarların vazgeçilmez tarayıcısı konumundadır. Google 2008 yılında iddialı bir şekilde '' Google Chrome'' web tarayıcısını duyurdu. Google Chrom'un daha sonra Mac ve Linux versiyonları sa çıkarıldı. Arama Motorları (Search Engines) Arama motorlarını bilinçli kullanırsak erişmek istediğimiz bilgilere en kısa sürede ulaşabiliriz. Arama motoruna aranacak sözcük / site :/ aranacak site / yazmaktır. İstediğimiz bir dosya türünü aratabilmek için aranacak sözcük / filetype : dosya türü / yazmaktır.Arama motoruna '' küresel ısınma '' filetype : pdf yazılır. Dosya tipini doc, xls , mp3, jpg veya ppt istediğimiz şekilde seçebiliriz. Milliyet gazetesine benzer siteleri merak ediyorsak arama satırına related:milliyet.com.tr yazmaktır. Örneğin; allintitle döviz kurları yazarsak web sayfalarının Title bilgisinde Döviz Kurları geçen siteler görüntülenir. Google akademik araştırmalar için http :// scholor. google com.tr adresinden erişebiliriz. Google Arama Motoru ve Özellikleri ; Cinebonus İstanbul yazarsak İstanbul haritası üzerindden Cinebonus sinemaları işaretlenmiş olarak karşımıza gelecektir. Yahoo Arama Motoru = Yahoo'da site sözcüğü kullanılmaktadır. Örneğin; aöf site , anadolu edu.tr İnternet Güvenilir Bilgi Erişimi Herhangi bir internet servis sağlayıcıdan (ıss) alan adı almanız ve sitenizin yayınlanması için yer kiralamamız gerekir. Wikipedia = Kullanıcılar tarafından ortaklaşa hazırlanan bağımsız kar amacı gütmeyen yeni bir internet ansiklopedisidir. Ayrıca internette güveneceğiniz bir elektronik ansiklopedidir. İnternet Güvenliği Zararlı yazılımlar (Malware) = Malware, İngilizce '' Malicious'' Software sözcüklerinden türetilmiş, kötü niyetli yazılım anlamına gelmektedir.Böylelikle bilgisayar virüsleride malware sınıfına girerler. Bilgisayar virüsleri adware ve spyware malware yazılımlarının farklı amaçlarla üretilmiş çeşitleridir. Bilgisayarımızda bu programlara karşı anti spyware denilen yazılımlar kullanılmalıdır. En sık kullanılan anti-spyware yazılımları arasında Ad-aware, Spy Sweeper , Counterspy ve Zone-Alarm sayılabilir. Sapphire / Slammer SQL 25 Ocak 2003 tarihinde 10 dk. içinde 75.000 bilgisayara bulaşmıştır. Zararlı Yazılımlardan Korunma Yöntemleri Bilgisayar sistemimizi korumanın en temel kuralı yasal yazılım kullanmaktır. Mutlaka anti-virüs programları arasında Norton Anti virüs McAfee, Virüsscan , Kaspersky Anti-virüs , Zone Alarm, NOD 32, AVG Anti-virüs ve Avira Anti Vir sayılabilir. Zararlı yazılımların çoğu Microsoft işletim sistemleri için yazılmaktadır. Tanıdığınız ve güvendiğiniz internet güvenliği konusunda kişilerden gelen e-posta eklerini de açmadan önce mutlaka güncel bir anti-virüs programıyla taramamız gerekir. Ateş duvarı ( fire wall) olarak adlandırılan programlar bilgisayarınıza yapılan izinsiz giriş teşebbüslerini sezerek bunları bloklar. Microsoft Xp, Vista , Windows 7 ve Mac Osx işletim sistemi ile birlikte bir ateş duvarı programı da gelektedir. Test sonuçlarını açmak iin http : // www. google. com / safebrowsing / diagnostic? site = http .//www anadolu edu.tr Safe Browsing Diagnostic Tool aracını kullanarak şüpheli bulduğunuz web sitelerinin analiz sonuçlarına erişebiliriz ve sitenin temiz olup olmadığını görebiliriz. Blog Nedir.. En temel anlamıyla web sitesi hazırlama bilgisi gerektirmeden internette yayınlanan günlüktür. Google salt blog taraması yapan bir arama motoru çıkarmıştır. (www. google com.tr / blogsearch) Blog Nasıl Açılır.. Çeşitli blog hizmeti veren sitelere üye olarak sunulan şablonlardan seçerek zevkinize göre bir blog hazırlayabiliriz. SDN sitesinin (http :// video .shift .delete .net / animasyon /Blog nası açilir html) Bulut Bilişim ( Cloud Computing) Bilginin ortak kullanılması gereksiniminden doğmuştur. Bir ürün değil, hizmettir. Kullandığımız (bilgisayar , tablet , akıllı telefon vb.) arasında dosya ve bilgi paylaşımını sağlar. Dosyaların nerede olduğunu bilmenize gerek yoktur. Cihazı kullanarak dosyalarımıza hemen erişebiliriz. Dropbox= Bulut bilişim hizmetine bir örnektir. Dropbox'ın Windows , Mac , Linux, İpad , İphone , Android ve Blackberry sürümleri var. Air Drop = Lion Mac Os işletim sistemiyle gelen bir dosya paylaşım özelliğidir. Web Tarayıcıları = İnternet Explorer , Opera , Safari, Firefox , Yahoo bir arama motorudur. Google arama motorunda belirli bir dosya tipinde arama yapmak için (aranacak söz ) filetype:(dosya tipi) Google arama motorunda '' Related'' özelliği, bildiğiniz bir web sitesine benzer sitelere ulaşabilirsiniz. '' Site Explorer'' ; Yahoo arama motorunda bulunan bir indeksleme öözelliğidir. Ad-Aware , anti-virüs programı değildir. Kapersky , casus yazılımlarına karşı kullanabileceğimiz bir program değildir. https :// www. xxxxxxx com .tr web adresindeki ''s'' nin anlamı web adresine güvenli bir bağlantı yapılacak demektir. Ateş duvarı, bilgisayarınıza yapılan izinsiz giriş teşebbüslerini bloklayan bir programdır. [Linkler Ziyaretçilere Kapalıdır.Giriş Yap Veya Üye Olmak için TIKLAYIN...] hazırlayan nurşen35
__________________ O (cc)NA SIĞINMAK AYRICALIKTIR |
 |
| | Mesaj No:8 |
| Durumu: Medine No : 38944 Üyelik T.:
09 Şubat 2014 |
8. Ünite AĞ TEKNOLOJİLERİ Ağ Temelleri = En az iki bilgisayara , her bilgisayarda ağa bağlanmak için ağ kartına , ağ yazılımına , ağ ortamına geerek vardır. Ağ Tarihçesi = Amerika Savunma Bakanlığı için geliştirilmiş ileri araştırma projeleri ajansı bilgisayar ağı ARPANET (Advanced Research Projects Agen  Network) ARPANET'in ilk kuruluşunda Stanfort Araştırma Enstitüsü UCLA California Üniversitesi ve Utah Üniversitesi yer almaktadır. Network) ARPANET'in ilk kuruluşunda Stanfort Araştırma Enstitüsü UCLA California Üniversitesi ve Utah Üniversitesi yer almaktadır. (29 Ekim 1969 ) Neden Ağ.. Ağ kurulmasının amaçlarından en önemlisi dosya paylaşımı gelmektedir. Örneğin ; Bir firmanın satış elemanları siparişleri aynı dosya üzerinden girerek ürünleri stok durumlarını güncel tutabilir. Google Docs aynı zamanda Bulut Bilişim uygulamasıdır. Google Docs 'da bir dosya üzerinden yetki verdiğimiz kişiler değişiklik yapabilir. Ağ kurmanın diğer amacı da çevre birimlerinin paylaşılmasıdır. Örneğin ; Bir yazıcı , bir tarayıcı sürekli olarak gereksinilen cihazlar değildir. Bir çıktı almamız için dosyayı CD'ye veya taşınabilir belleğe almanız gerekir. Ofisteki bilgisayarlar bir ağın parçasıysa ağa yazıcısı bağlayarak her bilgisayardan çıktı alınır. AĞ İLETİŞİM YÖNTEMLERİ Bilgisayarların işlem dili 0 ve 1 'lerden oluşur. Biz buna mantıksal 0 ve 1 diyoruz. Kullanılan teknolojiye göre az da olsa farklılık gösterse de mantıksal 0 , 0 - 2 Volt mantıksal 1 ise 3 - 5 Volt arasındadır. Bir bilgisayar mesaj gönderirken istek sinyali gönderir. Karşı bilgisayar veri hazır sinyali gönderir. Veriyi alan bilgisayar veriyi aldım sinyali göndererek alış-veriş tamamlanır. Bilgisayar dilinde '' El Sıkışma '' diyoruz. İki çeşit iletişim yöntemi gerçekleşir. Paralel iletişim ve seri iletişim iki yöntemde de amaç baytın bitlerinin karşı tarafa sağlıklı aktarılmasıdır. Her bit mantıksal 0 veya 1 'e karşılık gelir. 8 bit ise 1 bayt eder. Bu kapasite bir öncesinin 1024 katı şeklinde ilerler. Kilo bayt (Kb) baytın 10.024 katı, Mega bayt(Mb) kilo baytın 1024 katı, Giga bayt Mega baytın 1024 katı ve Tera bayt (Tb) Giga baytın 1024 katıdır. '' Paralel iletişim bilgisayar şasesindeki bileşeleri (anakart -harddisk bağlantısı gibi) bağlamak gibi kısa mesafeli yerlerde kullanılır'' '' Seri iletişim paralel iletişimin aksine yüzlerce metre mesafede iletişim gerçekleştirebilir'' Simpleks İletişim = İletişim sadece tek yönde yapılır. (Fm Radyo vericisi) Yarı Dubleks ( Eş zamanlı çift yönlü) İletişim = Telsiz haberleşmesi, diyafonlar gibi Tam Dubleks ( Eş zamanlı çift yönlü) İletişim = Telefonlar (İki kabloya gerek vardır) Sekron -Asekron İletişim = Sekrona örnek televizyon yayını, Asekrona örnek internet ve e-posta AĞ İLETİŞİM ORTAMLARI (Kablolu - Kablosuz ) Bükümlü çift (Twisted Pair) Kablo = CAT 1 - CAT 6 bükümlü çift kablolar Yerel Alan Ağlarında sıklıkla kullanılmaktadır. Bükümlü çift kablolar dıştan gelen elektromanyetik veya fiziksel etkenlerden korunmak için bir zırh içerisine konur. Korumalı Bükümlü Çift (STP) , Korumasız Bkümlü Çift (UTP).. Koaksiyel Kablo = Dış kılıfının hemen altında kafes şekklinde örülmüş metal bir zırh vardır. Televizyon şebekelerinde kullanılır. Fiber Optik Kablo = Saç kılından ince cam kabloların içinden elektrik sinyallerinin ışık huzmesi olarak gönderilmesidir. Telekomünikasyon sistemleri... BAĞLANTI ÇEŞİTLERİ (Ağ Topolojisi) Kablolu Bağlantı Çeşitleri = Üç çeşittir. Veri Yolu (Bu) , Halka (Token Ring) ve Yıldız (Star) Kablolu Ağ Türleri = Lan, Man , Wan Kablosuz Ağlar a. Kablosuz Ağ Standartları = Telsiz ağ standartları IEEE tarafından 802.11 x olarak saptanmıştır. (IEEE = Elektrik ,Elektronik , Telekomünikasyon ve Bilgisayar gibi bir çok landa kuramlar standartları geliştiren bir organizasyondur) b. Telsiz İletişim = En iyi örnek radyodur. Radyo yayınları telsiz simpleks bir iletişim türüdür. c. Mobil İletişim = Mobil telefonlar , radyo -link aracılığıyla radyo dalgaları kullanarak iletişim gerçekleştirebilen cihazlardır. SMS , MMS , e-posta , internet bağlantısı , bluetooth Kablosuz Bağlantı Çeşitleri = GPRS , EDGE , 3 G ve HSDPA'dır. Aralarında teknoloji ve bağlantı hızı farkları vardır. Kbps = Data hızı ölçüm birimidir. (Saniyede iletilen Kilobit sayısı) EV AĞI Genellikle modem ile gelen Splitter olarak adlandırılan bir cihaz karasal telefon hattını hem ADSL modeme hem de telefonomuza bağlamak için kullanılır. ADSL GÜVENLİĞİ Şifre en az 8 karakter olmalıdır. (Mac Adres = Evrensel olarak her biri birbirinden farklı olan ağ adres numarası) Mac Adres filtreleenmesini devreye alın. Otomatik IP dağıtan DHCP özelliğini kapalı tutun. SSID yani kablosuz ağ adını gizleyin. WEP şifrelemesi zayıf bir şifreleme yöntemidir. WEP yerine WPA veya WPA2 şifreleme yöntemi kullanılmalı. Dünyanın en geniş Ağ İnternettir. Tek yönlü iletişim türü '' Simpleks''tir. 1 bayt 8 bittir. Kablolu televizyon şebekeleri genelde '' Koaksiyel Kablo '' türünü kullanır. Tek fiber kablonun kalınlığı '' Saç Teli '' kadardır. Her bilgisayarın daima iki komşusu '' Halka'' da vardır. Bir labratuvarda '' LAN'' ağ türü kullanılır. 801.11x Telsiz ağ standardıdır. FM radyolar 88-108 MHz frekans aralığında yayın yapar. ADSL modemlerde kullanılan en güvenilir şifreleme yöntemi WPA2 veya WPA'dır MAN = Otobanlar ve kentler WAN = İnternet LAN ve WAN arasındaki bağlantı Router (yönlendirici) denilen cihazlarla gerçekleştirilir. [Linkler Ziyaretçilere Kapalıdır.Giriş Yap Veya Üye Olmak için TIKLAYIN...] hazırlayan nurşen35
__________________ O (cc)NA SIĞINMAK AYRICALIKTIR |
 |
| | Mesaj No:9 |
| Durumu: Medine No : 38944 Üyelik T.:
09 Şubat 2014 |
İlahiyat özetleriyle çalışmalarınızda kolaylıklar dileriz
__________________ O (cc)NA SIĞINMAK AYRICALIKTIR |
 |
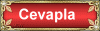 |
| Konuyu Toplam 1 Kişi okuyor. (0 Üye ve 1 Misafir) | |
| Seçenekler | |
| Konuyu değerlendir | |
 Benzer Konular
Benzer Konular | ||||
| Konu Başlıkları | Konuyu Başlatan | Medineweb Ana Kategoriler | Cevaplar | Son Mesajlar |
| Temel Bilgi Teknolojisi II Tüm Özetler | nurşen35 | Temel Bilgi Teknolojileri 2 | 6 | 12 Nisan 2018 19:32 |
| Temel bilgi teknolojileri 1 dersi yeni müfredat sorularla konuyu çok iyi anlama | koc117 | Temel Bilgi Teknolojileri 1 | 11 | 20 Eylül 2017 15:47 |
| temel bilgi teknolojileri ünite özetleri (2013 MÜFREDATI) | Medineweb | Temel Bilgi Teknolojileri 1 | 13 | 02 Eylül 2016 10:45 |
| Temel Bilgi Teknolojisi I Konu Anlatımları Videolar | nurşen35 | Temel Bilgi Teknolojileri 1 | 6 | 05 Ekim 2015 10:57 |
| temel bilgi teknolojisi soru cevap | aslıı | Temel Bilgi Teknolojileri 1 | 0 | 21 Aralık 2011 18:09 |
| .::.Bir Ayet-Kerime .::. | .::.Bir Hadis-i Şerif .::. | .::.Bir Vecize .::. |
|
|